Installation Guide
Integrate DMSDK into your project by using Swift Package Manager or download an XCFramework.
Overview
DM SDK is available as an XCFramework package downloadable through the Digimarc Print & Audio module or through package managers such as Swift Package Manager and CocoaPods.
This article walks you through how to integrate DM SDK into your project through the available package managers or the XCFramework.
DM SDK requires a license key. See Get a License Key.
Package Managers
Swift Package Manager
DM SDK through Swift Package Manager is hosted on GitHub.
Installation
- With your Xcode project open, click the project file in the Project Navigator.
- Click the project again in the Projects & Targets list.
- Click the Package Dependencies tab.
- Click + under the Packages list to add a new package.
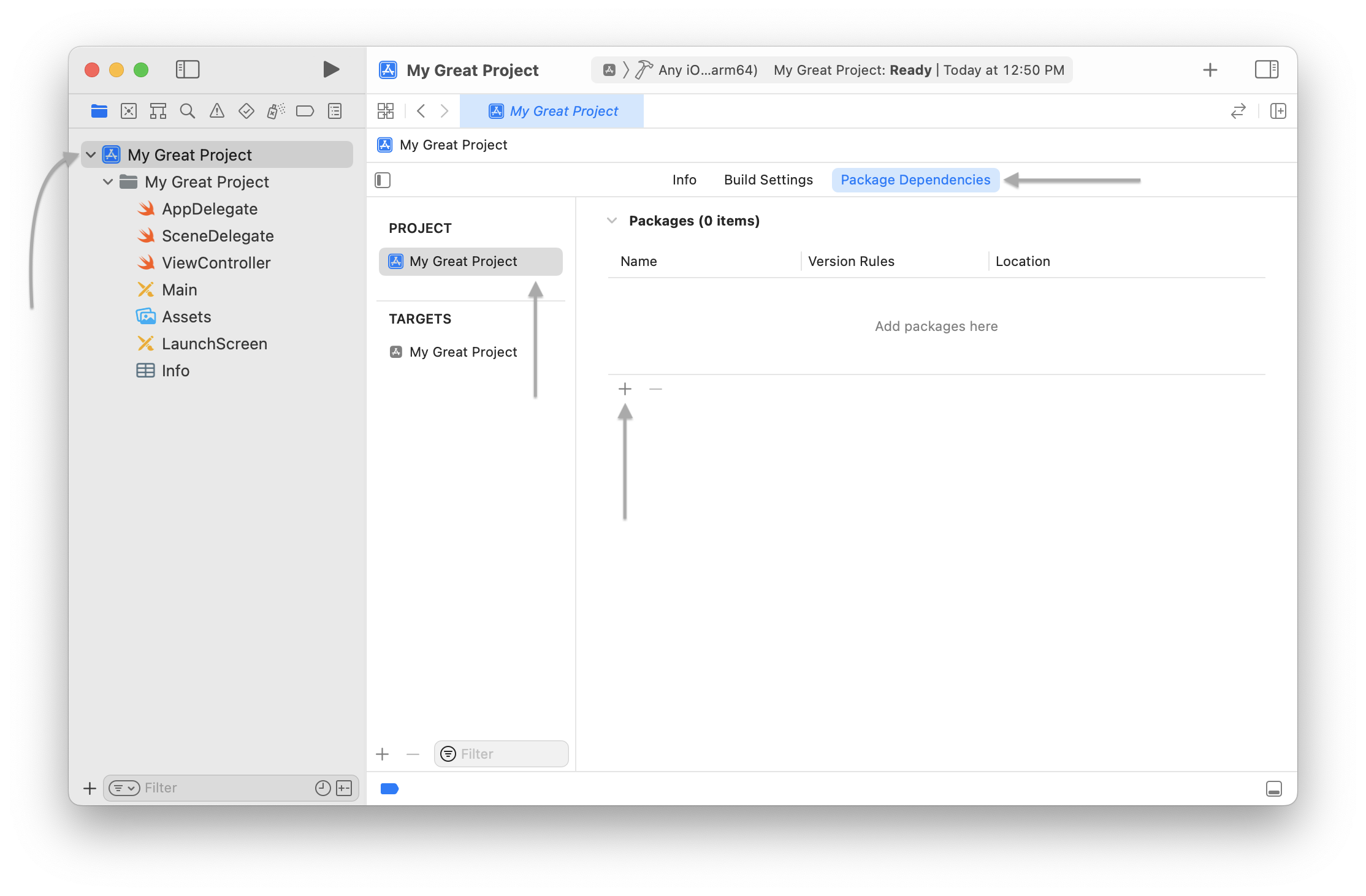
- On the upper trailing side, enter https://github.com/digimarc-corp/DMSDK-Apple in the Search field.
- Click Add Package on the bottom right side.
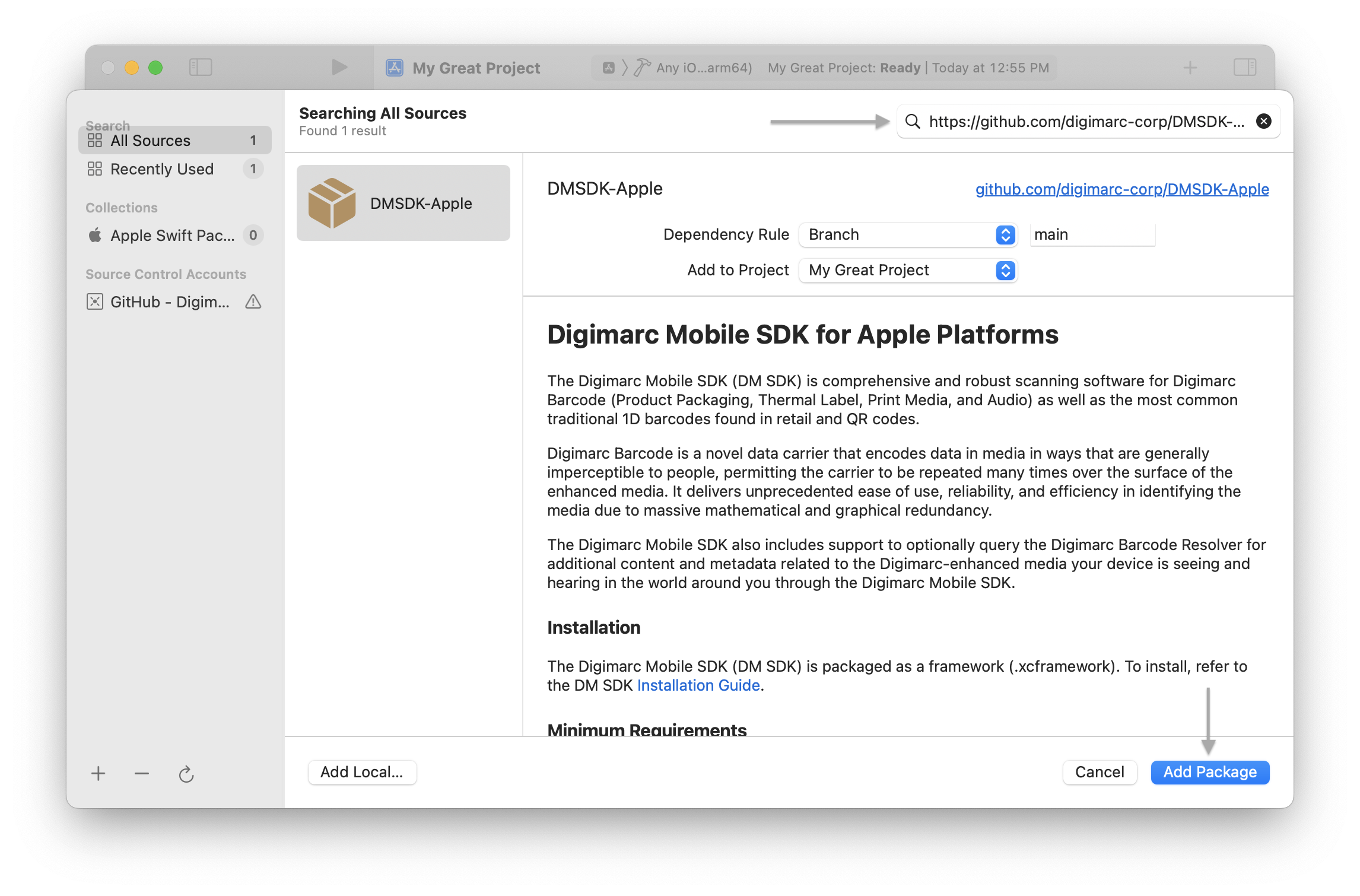
- To get a license key, see Get a License Key.
CocoaPods
DM SDK can also be found on CocoaPods. To view the Podspec:
- Open CocoaPods.org.
- In the Search field, enter
DigimarcMobileSDK. - Click Podspec.
Installation
- Open your project’s Podfile.
- For your appropriate Target, add DigimarcMobileSDK to your list. For example:
pod 'DigimarcMobileSDK', '~> 4.0.1' - Run
pod installto fetch DigimarcMobileSDK. - To get a license key, see Get a License Key.
Downloadable XCFramework
1. Download DM SDK
Download DM SDK from the Digimarc Print & Audio module or from Illuminate. Be sure you generate your license key at the same time. To get a license key, see Get a License Key.
Adding DM SDK to your project
Copy DMSDK.xcframework to your project by dragging it from the DM SDK folder into your Xcode project’s files.
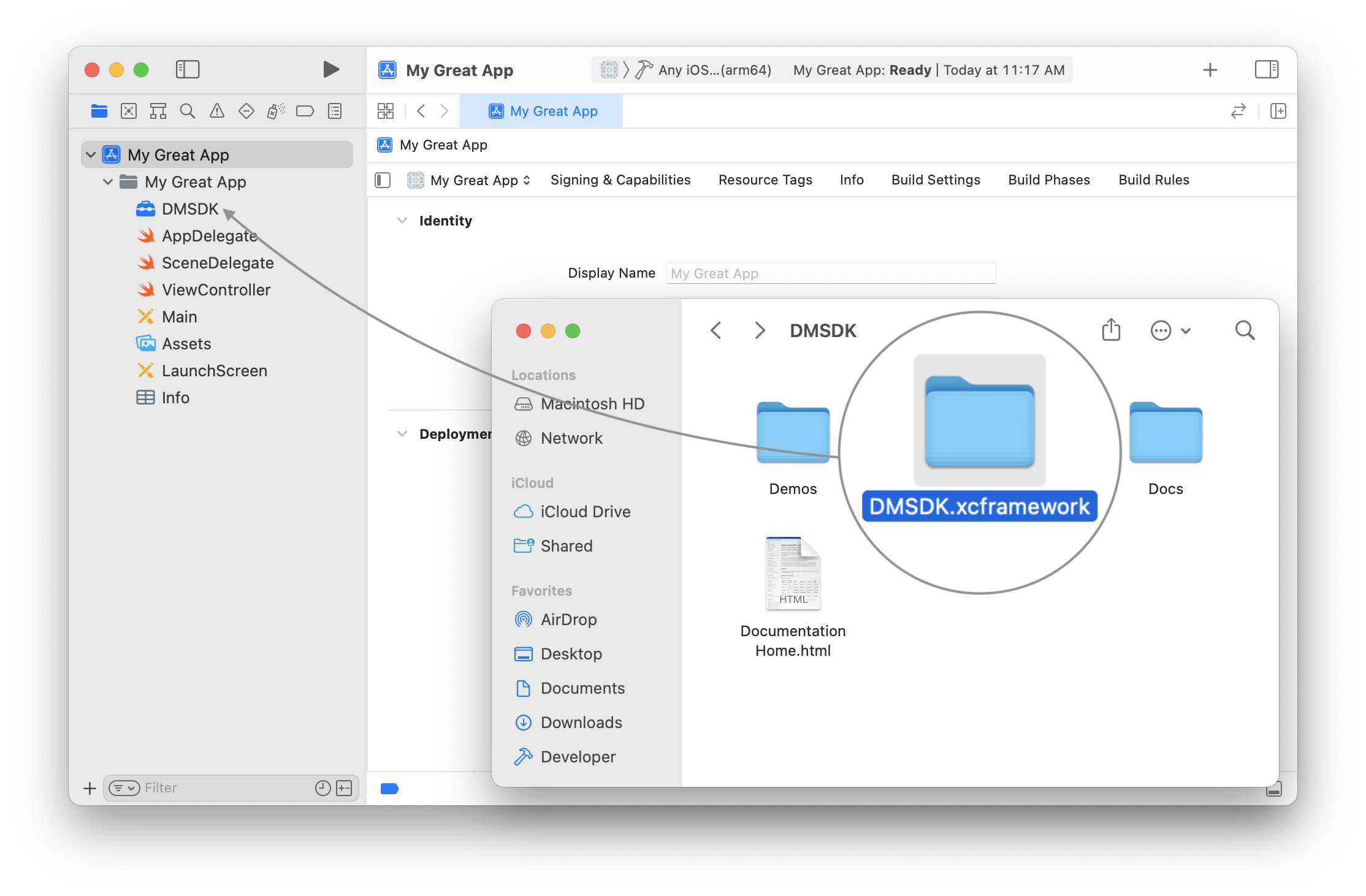
Xcode displays a dialog confirming you want to add DM SDK to your project. Confirm that Copy items if needed is selected and that your target is checked under Add to targets.
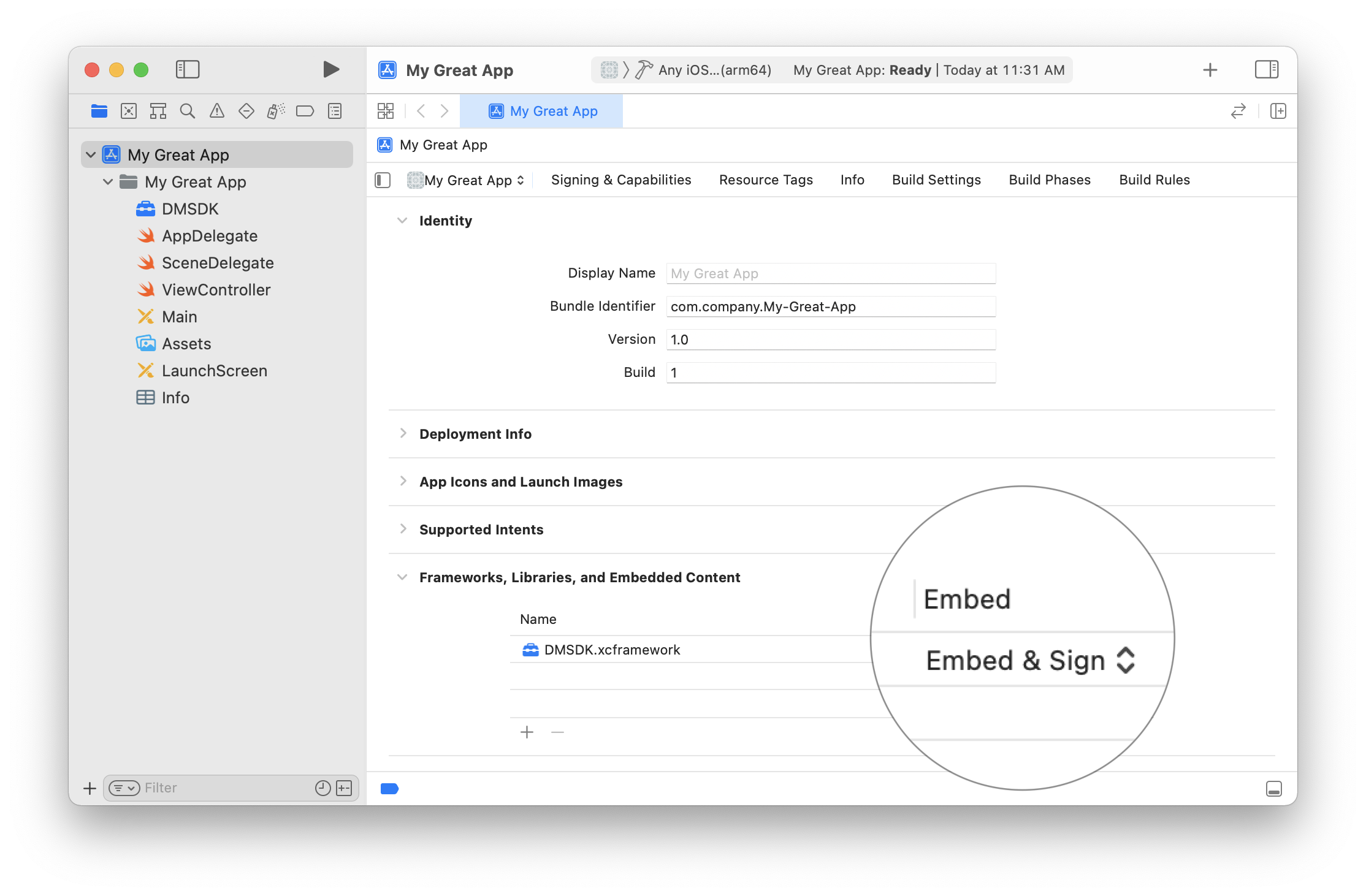
Obj-C only projects
If your application does not include any Swift source code, you’ll need to configure your project to include the Swift Standard Library.
In your application target, under the Build Options, set “Always Embed Swift Standard Libraries” to Yes.
If your deployment target has Swift built in, this option is unnecessary and ignored if used. Swift is built-in starting in the following OS versions:
- iOS 12.2
- macOS 10.14.4
Adding required dependencies
Depending on your Xcode configuration, you might need to add new framework dependencies to your project. If you need to add a framework dependency, click the Project file in Xcode and open the General tab. Near the bottom, select the framework to remove from Linked Frameworks and Libraries and click the ( + ) button. Select the framework from the list and click Add.
- QuartzCore
- CoreGraphics
- AVFoundation
- UIKit
2. Configuring Code Signing
- In your Project, click the General tab and select your app’s target.
- Select DMSDK.xcframework from the list under the Frameworks, Libraries, and Embedded Content section.
- Under the Embed column, choose Embed & Sign from the dropdown menu options for DMSDK.xcframework.
Getting the License Key
The DM SDK requires a license key to read watermarks and barcodes. You can generate a license key through the Digimarc Print & Audio Module or Illuminate. To get a license key, see Get a License Key.
Digimarc will never ask for your license key. Don’t share your license keys with anyone you don’t trust.
Option 1: Setting up the license key in your App Delegate (recommended)
You can configure DM SDK’s license key when your application launches.
In your Application Delegate, import DM SDK.
Swift
import DMSDK
Obj-C
import <DMSDK/DMSDK.h>
Then, in applicationDidFinishLaunching, configure DM SDK with your license key. Replace “YOUR_LICENSE_KEY_GOES_HERE” with your license key.
Swift
func application(_ application: UIApplication, didFinishLaunchingWithOptions launchOptions: [UIApplication.LaunchOptionsKey: Any]?) -> Bool {
DMSDK.LicenseManager.APIKey = "YOUR_LICENSE_KEY_GOES_HERE"
...
}
Obj-C
- (BOOL)application:(UIApplication *)application didFinishLaunchingWithOptions:(NSDictionary<UIApplicationLaunchOptionsKey, id> *)launchOptions {
DMSLicenseManager.APIKey = @"YOUR_LICENSE_KEY_GOES_HERE";
...
}
Option 2: Adding the license key to your Info.plist
You can add a license key to an application with a DMSAPIKey Info.plist entry. This option leaves the key exposed in the Info.plist and is not recommended in situations where the license key is considered sensitive.
Option 3: Pass the license key directly to class initializers
Classes that require a license key, such as image/audio readers and the resolver, have an initializer variant that takes a license key parameter. Using this initializer allows a developer to use multiple license keys or have greater control over how their application manages a license key. This intializer fails if the license key is invalid.
Some classes in DM SDK don’t rely on a license key, such as DMSPayload/Payload. These classes operate without a valid license key and don’t have a license key initializer.
Resolver Access
The Digimarc Resolver is an optional service which redirects the user to a URL or image if provided with a digital watermark payload. Currently, the Resolver is compatible only with digital watermarks created in the Digimarc Packaging Module, not those configured in Illuminate. To use the Resolver, you must generate a license key in the Digimarc Print & Audio Module.
If you’re a new Digimarc customer using only Illuminate, don’t use the Resolver.
Illuminate Support
Digimarc Illuminate is a product digitization platform introduced by Digimarc in 2023. Digital watermarks configured in Illuminate can be read by the Mobile SDK but are encrypted and must be passed to the platform before data can be retrieved. This communication is handled automatically by the SDK, but to be successful, it requires an authorized Account ID and Mobile API (or access) key as well as one or more requested fields. Specify these and other options in the DMSDK.IlluminateConfiguration class. See Introducing the Digimarc Mobile SDK for more information.
To call the Mobile REST API directly, you must provide an encrypted cpmPath as a parameter. The cpmPath for any watermark you read is provided by the getPayloadString method. The encrypted cpmPath string begins with "ed2."
You’ll find a link to the Mobile REST API documentation in the Illuminate Account Administrator’s Guide. See “Using the Illuminate APIs.”
Generating an API Key
To communicate with Illuminate, you need a Mobile API key. See “Manage API Keys” in the Illuminate Account Administrator’s Guide for instructions on creating the API key.
Finding Your Account ID
You can find your account ID on the Illuminate Account Settings Page.
Compatible Fields
If configured in Illuminate, the redirectUrl field returns a URL associated with the digital watermark that was read. Other fields will be enabled over time. See the Mobile REST API documentation for a list. A link is included in the Illuminate Account Administrator’s Guide.
 Installation Guide Reference
Installation Guide Reference